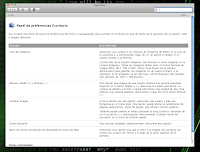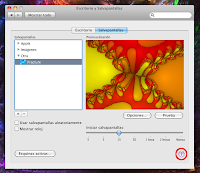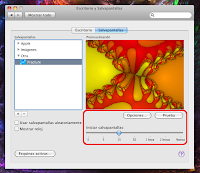La siguiente opción en el panel de Preferencias del Sistema es "Escritorio y Salvapantallas"
Esta opción se refiere a la elección de un fondo de escritorio (wall paper) y la forma en que se va a colocar y a la elección de un salvapantallas (screensaver), su configuración y también la asignación de acciones a las esquinas de la pantalla.
 |
| Panel de "Escritorio y Salvapantallas " que aparece al hacer click en el icono correspondiente de Preferencias del Sistema, los dos tabs en la parte superior del marco muestran las opciones para elegir y configurar el fondo de escritorio y el salvapantallas junto con la configuración de acciones de las esquinas de la pantalla. |
1. Escritorio.
 |
| La primera parte del panel de control muestra la imagen que actualmente se está usando como fondo de pantalla junto con su nombre. |
Hay que tener en cuenta que la macintosh puede estar conectada a diferentes tipos de pantalla (inclusive pantallas no fabricadas por Apple) y cada pantalla puede estar configurada con diversas configuraciones, hacer que el panel de configuración de escritorio detectara la resolución de la pantalla además de detectar la resolución del dibujo requeriría que este panel hiciera el mismo trabajo que otros módulos del sistema operativo. Esta pequeña ventanita que muestra el fondo de escritorio seleccionado (preview) hace un gran trabajo cuando se seleccionan diferentes configuraciones de fondo de escritorio como se describe más abajo.
 |
| La siguiente opcion en el panel de escritorio es el combo box de configuración de la imagen en el escritorio. Si el escritorio (la pantalla) tiene una resolución mayor al de la imagen, estas opciones ayudan mucho a elegir cómo se va a ver la imagen en nuestro escritorio: se puede "estirar" hasta llenar la pantalla (Llenar pantalla) o "estirarla" hasta que alcance alguno de los márgenes del escritorio (Ajustar a pantalla), "estirarla" conservando sus proporciones (Ampliar para rellenar), no "estirarla, sino solamente colocarla en el centro (Centrar) o no estirarla pero llenar los spacios de la pantalla que quedan vacios con "recortes" de la imagen (En mosaico). |
 |
| El siguiente elemento del Panel de Escritorio es la ventana de archivos (ficheros). En la parte izquierda de la ventana se muestran las tres opciones que tienen imágenes que pueden usarse como fondo: Apple (imágenes diseñadas por Apple; es de notar que los dibujos ya están diseñados de forma que se ajustan automáticamente a cualquier tamaño y resolución de la pantalla), iPhoto (utiliza imágenes que están en los álbumes de iPhoto, por cierto, uno puede escoger mostrar imágenes de un solo evento, álbum, sólo las que tienen marca, etc.) y Carpetas (por default se muestran las imágenes de la carpeta Imágenes, pero uno puede incluir cualquier otra carpeta. |
 |
| Los botones + y- sirven para agregar o quitar carpetas de imágenes. |
 |
| Las opciones que aparecen al fondo del pael sirven para indicar si se van a usar TODAS las imágenes en la opción seleccionada (Apple, iPhoto o Carpetas) y si se van a mostrar secuencialmente o en forma aleatoria y si la barra de menú principal del sistema va a tener un aspecto translúcido o sólido (esta opción está un poco fuera de lugar en este panel, pero por lo menos ya sabemos dónde está). |
 |
| Obviamente que el panel tiene su botón de ayuda. |
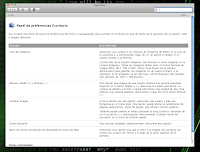 |
| Pantalla de ayuda del panel Preferencias de Escritorio. |
2. Salvapantallas.
 |
| Panel de preferencias de configuración de Salvapantallas (screensaver). |
 |
| La primera parte del panel es la ventana de previsualización (preview) y la lista de salvapantallas disponibles: Apple (todos los salvapantala diseñados por Apple específicamente para la Mac), Imágenes (muestra un catálogo de imágenes fijas, el salvapantallas crea la ilusión de movimiento haciendo que la imagen sea más grande que la pantalla y moviéndola lentamente. Hay que notar que en esta opción hay cinco imágenes predefinidas, pero también incluye todas las imágenes almacenadas en iPhoto) y Otra (muestra todos los screensavers de terceros que se hayan instalado en el sistema, por ejemplo, el screensaver "Fracture" de la compañía Stick Software para generar fractales). |
Los botones + y - sirven para agregar y quitar imágenes y salvapantallas de terceros.
El botón de "Opciones" abre un panel de control con las opciones de control disponibles para el salvapantallas; estas opciones varian para cada salvapantallas, incluyendo los de imágenes y lo de Apple). El botón "Prueba" simplemente ejecuta el screensaver para verlo en pantalla completa (la ventana previsualización también lo muestra, a escala y en tiempo real) y el slider (botón de deslizamiento, perdón pero no recuerdo si esa es la traducción oficial) "Iniciar salvapantallas" controla el tiempo que la Mac permanece inactiva antes de iniciar el salvapantallas.
La casilla de opción "Usar salvapantallas aleatoriamente" es recomendado cuando se usan salvapantallas de imágenes o de Apple; la mayoría de los salvapantallas deterceros ya emplen imágenes aleatorias.
La casilla "Mostar reloj" muestra la hora en el salvapantallas, aunque éste sea de terceros.
 |
El botón "Esquinas activas" sirve para asignar una acción
cuando el apuntador del ratón (o trackpad)
estén en una esquina de la pantalla.
En lo personal me es muy útil. |
 |
Panel de asignación de acciones a las esquinas de la
pantalla. A cada esquina se le pueden asignar las
siguientes acciones: Activar/Desactivar el
salvapantallas, Mostrar el escritorio, Mostrar todas las
ventanas, Mostrar todas las aplicaciones (ventanas de
aplicaciones), Iniciar el Dashboard, Poner la pantalla
en reposo y también existe la opción de no asignarle
alguna acción a esa esquina. |
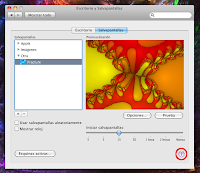 |
| El panel de salvapantallas también tiene su botón de ayuda. |
 |
| Ventana de ayuda para el panel de preferencias del salvapantallas. |
 |
| El panel de preferencias de "Escritorio y Salvapantallas" también puede accesarse haciendo click derecho en cualquier parte del escritorio y eligiendo "Cambiar fondo del escritorio..." del menú contextual que aparece. |