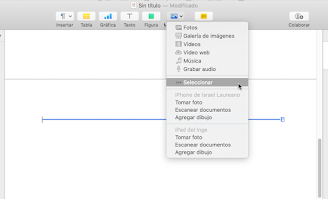Los formatos CBZ/CBR son muy sencillos, prácticamente no tienen requerimientos ni tienen facilidades de estructurar la información (poner un índice, por ejemplo), el formato PDF es un poco mejor, está más estructurado y tiene la ventaja de que el documento generado tiene casi el mismo tamaño que el de un CBR/CBZ (a veces menos). El formato ePub es mucho más estructurado y permite incluir más cosas. Pero también ocupa mucho más espacio, el doble o el triple.
 |
Una de las ventajas de los ePubs es que se les pueden añadir metadatos (título, autor, fechas, clasificación, etc.). Los eReaders son aplicaciones muy poderosas que dan muchas ventajas en la lectura de libros de ilustraciones o de historietas.
|
Aunque quizá el formato ePub sea demasiado para publicar un simple librito de imágenes o folleto de historietas, ofrece muchas ventajas para la creación de un libro ilustrado: formato fijo, numeración de páginas, índices, secciones, etc.
Hacer un ePub puede hacerse de forma muy trabajosa y difícil, pero con un resultado flexible, estándar, poderoso y lucidor, codificando directamente en XHTML y JavaScript en Sigil y PageEdit, o puede uno seguir una ruta más estandarizada y tranquila: hacer el libro en Word y convertirlo con Calibre.
Aquí voy a seguir el método más alineado con Apple: desarrollar el ePub en Pages:
Nota importante: A mediados del mes de julio pasado, Apple ha anunciado que Pages va a tomar el lugar de iBooks Author. Apple va a seguir dando soporte para Author hasta macOS 10.15 Catalina, a los usuarios que lo sigan usando y la descarga va a seguir estando disponible en el historial de descargas (para aquellos que lo hayan descargado, claro), pero ya no va a estar disponible para macOS 11 Big Sur. De hecho, creo que ya no está disponible en la App Store.
1. Hay que abrir Pages y crear un documento nuevo. Lo primero es preparar el libro para que tenga las páginas que van a tener nuestras imágenes. Para esto hay que insertar tantos saltos de página (botón insertar de la barra de herramientas:
o la opción Salto de página del menú Insertar:
o a través del shortcut
⌘⊼) como imágenes se vayan a insertar (nota:los saltos de página y otros caracteres de control son invisibles, para poder verlos y saber lo que está un haciendo hay que decirle a la máquina que haga visibles estos caracteres. Esto se puede hacer con el menú Visualización → Mostrar caracteres invisibles o con el shortcut ⇧
⌘I) :
 |
Los caracteres especiales se ven azules cuando uno los hace visibles, aunque el color puede configurarse.
|
2. Insertar las imágenes antes de cada salto de página:
Para la inserción de imágenes se puede usar el menú Seleccionar del botón Multimedia:
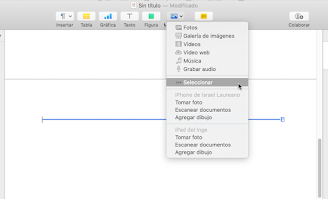
O la opción del menú Insertar → Seleccionar (o el shortcut ⇧⌘V):
3. Una vez insertadas todas las imágenes se tienen que redimensionar para que tengan el tamaño de la página o casi toda la página y que estén centrados. Esto se puede hacer manualmente, a ojo de buen cubero o a través del inspector de propiedades. El inspector de propiedades, o simplemente inspector, es el panel de control que aparece a la derecha de la pantalla:
se puede mostrar/ocultar con la opción de menú Visualización → Inspector → Mostrar inspector (Ocultar inspector) o con el shortcut ⌥⌘I:
En el panel del inspector, en la sección de Tamaño, se puede controlar el tamaño de la imagen:
Y en el combo box Alineación se puede centrar la imagen:
4. Repertir el redimensionamiento y el centrado en cada página (cada imagen):
 |
Como se puede ver, ya cada imagen ocupa casi todo el espacio disponible de la página. Dependiendo del formato de los dibujos, puede ser que Pages les aumente una página (bug de Pages, supongo). En la parte de abajo del panel del inspector hay 4 botones: "Bloquear", "Desbloquear","Agrupar,"Desagrupar"; como recomendación: una vez que las imágenes ya están con el tamaño y alineación correctas, oprimir el botón "Bloquear" para evitar cualquier contingencia de "error de dedo".
|
5. Ya que está el libro con las imágenes correctas, redimensionadas y alineadas, ya solamente se necesita exportarlo en formato ePub (menú Archivo → Exportar a → EPUB... —sin shortcut por default):
Lo que abre la ventana de exportación:
Donde se pueden capturar muchos datos de los metadatos (como recordatorio de salida del post: los metadatos son datos acerca del documento y son usados principalmente por los eReaders).
Fecha estelar: 6524.06