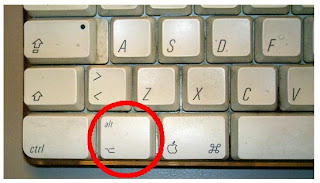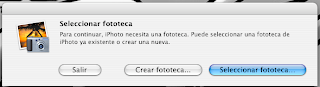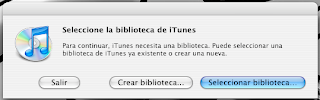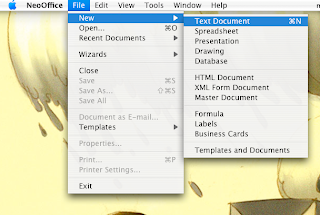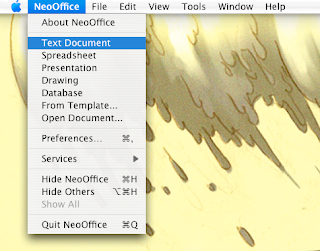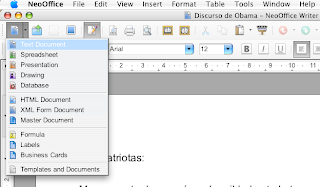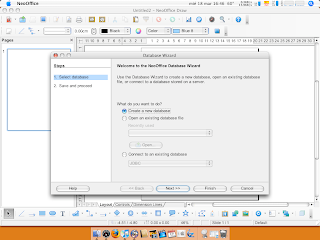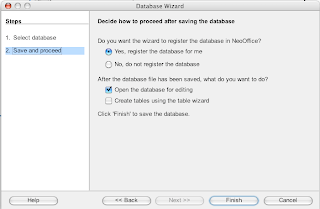Un poco de teoría: todos los sistemas operativos modernos son los encargados de instalar, administrar y poner a disposición de las aplicaciones los tipos de letra (fonts, mal traducidos como "fuentes"). De esta manera, uno no instala fonts para Word en Windows o para Writer en Linux o para AppleWorks en Mac OS X. Uno instala fonts en un sistema operativo.
Lo primero que hay que hacer es buscar o comprar un font (son archivos en formato de tipo de letra, generalmente .ttf). Un buen sitio con muchos fonts gratuitos (también tiene otros que son comerciales, shareware y otros son gratuitos siempre y cuando no se utilicen comercialmente) es dafont.com, pero se pueden conseguir o comprar en muchos otros lugares (como siempre, hay que tener cuidado con el malware, toda clase de bichos binarios; también se pueden esconder en este tipo de archivos).
En Mac OS X el programa (utilería) que se encarga de manejar los tipos de letra se llama Catálogo Tipográfico y está en el folder Aplicaciones:
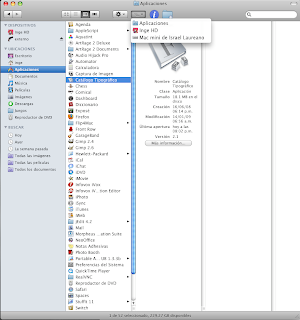
La instalación de un tipo de letra en Mac OS X se puede hacer de dos maneras. Después de bajar el archivo del font o copiarlo de la fuente de donde lo compraron/consiguieron, lo seleccionan y lo abren con doble click o click derecho y eligen "abrir" del menú contextual que aparece:

Se puede abrir el archivo con doble click.
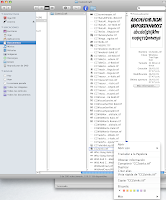
O se puede abrir haciendo click con el boton derecho y eligiendo "Abrir" del menú contextual (pop-up menu) que aparece.
Con cualquier método, el resultado es el mismo, se inicia el programa "Catálogo Tipográfico" y se muestra su ventana mostrando el tipo de letra.
Notas: rara vez Mac OS X no reconoce algún archivo font y no sabe cómo abrirlo. Si esto pasa no va a servir eso del doble click; por suerte la Mac es tan educada que reconoce que no sabe y le pregunta al usuario. Es más común que un archivo no haya bajado/copiado bien, o si estaba comprimido, hubiera un error en la descompresión. En estos casos, la Mac se niega a abrir/instalar el font aduciendo que está dañado; esto es por seguridad, pudiera ser que el archivo esté dañado, pero pudiera ser que tenga escondido algún bicho informático.
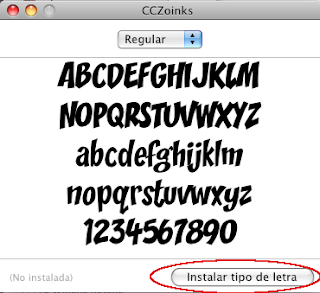
En la ventana donde se muestra el tipo de letra, en la parte inferior derecha está el botón para instalar el font.
Cuando uno lo oprime, el Catálogo Tipográfico se encarga de hacer todo el proceso de instalación.
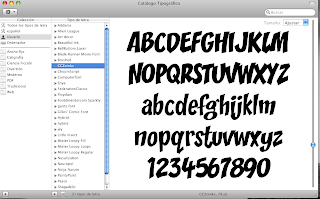 Ventana principal de Catálogo Tipográfico donde se muestran los fonts ya instalados. Nótese el nombre del font al que se le ha hecho el proceso.
Ventana principal de Catálogo Tipográfico donde se muestran los fonts ya instalados. Nótese el nombre del font al que se le ha hecho el proceso.El otro método de instalación consiste en abrir primero el programa "Catálogo Tipográfico" y decirle que instale el font.

Primero hay que abrir el Catálogo Tipográfico del folder Aplicaciones.
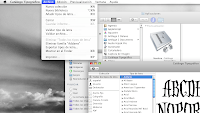 En la barra de menúes del programa, se selecciona Archivo -> Añadir tipo de letra..
En la barra de menúes del programa, se selecciona Archivo -> Añadir tipo de letra..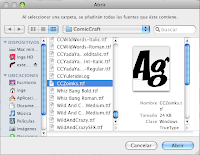
...y se abre la ventana para buscar y seleccionar un archivo.
Se busca el archivo de font que queremos instalar, se selecciona se oprime "abrir" y el programa Catálogo Tipográfico lo instala.
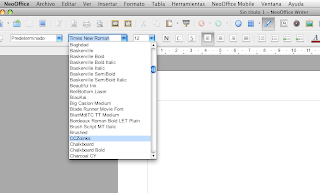 Una vez que el font está instalado en el sistema operativo, cualquier programa lo puede usar (Open Office, GIMP, incluso el propio sistema operativo para configurar el Finder).
Una vez que el font está instalado en el sistema operativo, cualquier programa lo puede usar (Open Office, GIMP, incluso el propio sistema operativo para configurar el Finder).3121.52